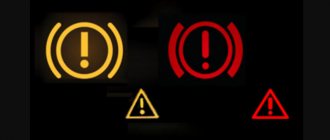The number symbol is quite often used on different platforms to indicate any numbers in the text. On Android, you can add a similar sign using a special button on the virtual keyboard, which in some cases may be missing. During this instruction, we will talk about using the number sign.
TOP 3 best Android keyboard apps
If you have a desire or need to change the preinstalled keyboard to a new and more interesting option, you should pay attention to the following applications. They are popular, have many positive reviews and have a large number of downloads. We also recommend reading the article about what to do if the keyboard on your Android .
SwiftKey
The program that tops the ranking is considered one of Google's best. It has a nice interface and many useful features. These include error correction and spelling hints. The application can be fully customized according to the user's requirements, which is especially important for long-term use.
Flexy
The following program has gained fame and popularity due to features such as auto-correction and the ability to erase words with one gesture. Users are attracted by the variety of design themes – there are about 50 of them in the application. The “Fleksy” keyboard is available in the Play Store and is absolutely free.
GO Keyboard
Third on the list is an application that is distinguished by a huge abundance of skins and the ability to customize the keyboard according to your wishes. Here you can change fonts, install missing input languages, and add decorations. The layout looks beautiful and is easy to use.
A few more hidden tricks
- Dollar - alternative currency signs.
- Asterisk - crosses and a prettier version of the asterisk.
- Plus - plus or minus.
- A hyphen is an em dash, an en dash, an underscore, and a period in the middle of a line.
- Long tap on question marks and exclamation marks - these are the same symbols inverted.
- The bold dot is card signs.
We hope these little tricks and hidden features will help you type faster on the Google Keyboard.
Also watch our video on this topic:
The most popular questions and qualified answers
| What are special characters for? | When writing texts, and especially short messages, they become especially important because they allow you to save time and the number of characters (when sending SMS). Similar signs can be used to replace words, terms, and emotions. |
| What settings can be applied to the keyboard? | Here you can adjust the layout height, change sounds and signals, and the duration of key presses. |
| Which input tools are suitable for use on Android mobile devices? | Standard keyboards from Google, as well as any third-party applications. The main thing is to download them from trusted sources, or better yet from the Play Market. |
Although many Android keyboards lack some characters, such as the number sign, there are many ways to insert them into text. The most effective ones were discussed in this article. As a last resort, you can install a new keyboard on your smartphone with much greater capabilities.
Share link:
Alt codes of the most popular symbols
Some symbols are used less often, some more often. Now we will give examples of the most commonly used symbols that it is advisable to learn by heart. You can always see the rest in the cheat sheet if you bookmark this article or repost it so that it remains in your sight.
Alt symbol codes that will definitely be useful to you:
| Name | Symbol | Alt codes | Note |
| Degree Celsius | ° | Alt+0176 | |
| Diameter | Ø | Alt+0216 | Alto diameter code is only available on Latin keyboard layout |
| Dash | – — | Alt + 0150 Alt + 0151 | There are two of them. Works on both layouts. |
| Christmas tree quotes | «» | Alt + 0171 Alt + 0187 | If your default font has quotes like this “” |
| Plus/minus | ± | Alt+0177 | |
| Check mark | √ ✓ ✔ | Alt + 251 Alt + 10003 Alt + 10004 | Several options that can be called ticks. |
| Tick in a square | ☑ | Alt+9745 | In case of important negotiations! |
| Arrow right, left, up, down | ←→↑↓ | Alt + 26 Alt + 27 Alt + 24 Alt + 25 | The alt right arrow code is sometimes necessary when you need to show a consequence of something. |
| Accent mark | emphasis | Alt+769 | Place the cursor after the desired letter and type the alt accent code. Important! This word will no longer be found through a search, since the symbols “e” and “é” are completely different characters. |
| Copyright sign | © | Alt+0169 | |
| heart | ♥ | Alt+3 | There is also an alt code for a white heart, but for some reason it doesn’t work for me, so I’m not giving it to you. We only have verified information. |
| Infinity | ∞ | Alt+8734 | |
| Non-breaking space | Example: a, b, c, d, e, f | Alt+0160 | We used the alt code for non-breaking space between letters. Even though "a" and "b" could have fit on the first line, they stuck to the rest of the letters. |
| Paragraph | § | Alt+0167 |
Android news, reviews, useful tips
If you're tired of looking for the good old No. on your Android keyboard, we have two news for you: good and bad! In the best traditions of the genre, we will start with the bad: indeed, on the AOSP keyboard (which is the default keyboard on most Android devices) there is no . This is all because Americans (and Android is the product of an American company), when they talk about a number, mean the “ # ” symbol. Therefore, their expression “Case #12” reads “Case #12”.
How to enable symbols next to letters on your keyboard
Google's on-screen keyboard is designed in such a way that letters and special characters are in different sections, and to go to any of them you need to use the “?123” or “ABC” navigation button. This is extremely inconvenient, because you have to spend extra time when writing a message. Fortunately, to simplify working with texts, the developers have provided the ability to combine two panels - alphabetic and symbolic in one section. By setting the function accordingly, you can enter icons with one touch of the keyboard key. For example, if you need to put a question mark at the end of a sentence, you only need to hold down the “b” button for a couple of seconds.
To enable the display of symbols next to letters in the Gboard keyboard, you will need to perform a number of simple steps:
- Log in to any messenger or social network and call up the virtual keyboard. You can also open a browser or section to send SMS;
- Find a key with symbols to the left of the spacebar and press it so that a gear icon appears;
- Without lifting your finger, move it to the icon - a pop-up window with two items will appear - Languages "" and "Gboard keyboard settings";
- Select the second item to get to the menu and select “Settings” again;
- Scroll the list to the end of the screen, find the “Long press: symbols” option and activate it.
From now on, symbols will be displayed on the keyboard at the top of the letter buttons, which will greatly simplify entering not only letters, but also numbers, punctuation marks and other special characters.
Thursday, August 6, 2015
About the number sign in Android and the “hacker” keyboard
I’m not the only one tormented by vague doubts that this sign - No. - is absent from the layouts of standard keyboards at least up to Android 4.4 (I don’t have newer ones), and this despite the fact that when entered or copied, it is perfectly displayed.
Moreover, the standard (and many others) on-screen keyboard lacks many of the capabilities of a standard computer keyboard. For example, it is not always convenient to move the cursor in the input field by pressing with your finger or stylus.
Anyone who has tried to manage servers via SSH will understand all the “delights”. I understood them quite a long time ago and settled on the excellent Hacker's Keyboard from Klaus Weidner. The latest version was released at the end of December 2013, but at the moment I don't see what else can be improved there. Although. Yes, integration with a built-in spell checker would not hurt - the keyboard maintains its own custom dictionary, which is not always convenient if you do not use it all the time.
In addition to the keyboard itself, you can install language packs for more than a dozen languages, including Russian.
Below the cut are large screenshots with explanations.
Here's what it looks like on my tablet (1280x800): (after installation, I customized it for myself, the stock view may differ slightly, but not significantly. In particular, I made (using standard tools!) the numeric keys smaller in height than the alphabetic ones in order to save a little space)
In portrait mode, only capital letters are drawn regardless of the shift state. But this is only on buttons, and when entering, of course, uppercase and lowercase letters are entered correctly depending on:
2. Russian with pressed shift
There are no problems with entering the “Russian number”, the letter “е” and a hard character, and the layout is closer to the usual typewritten one. To someone who is used to the Windows layout, this may not seem entirely familiar, but I know both layouts well and personally I don’t have any problems.
A special feature is the “function keys” mode, which in itself is “just a song.” It is turned on by pressing the Fn button. Explanations, I think, are unnecessary:
The only mystery left for me is the purpose of the circle key, which is between Fn and the arrows. However, I'm fine without her